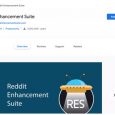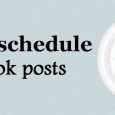Table of Contents
Pinterest is a social network which might not be every person’s cup of tea but for the ones who use it, it’s more addicting than some other more known social networks such as Facebook or Twitter.
It’s basically a collection of Images (and the stories behind them) from the world wide web. It mostly works as Instagram but you can not only upload a picture but you can also fetch it from any link.
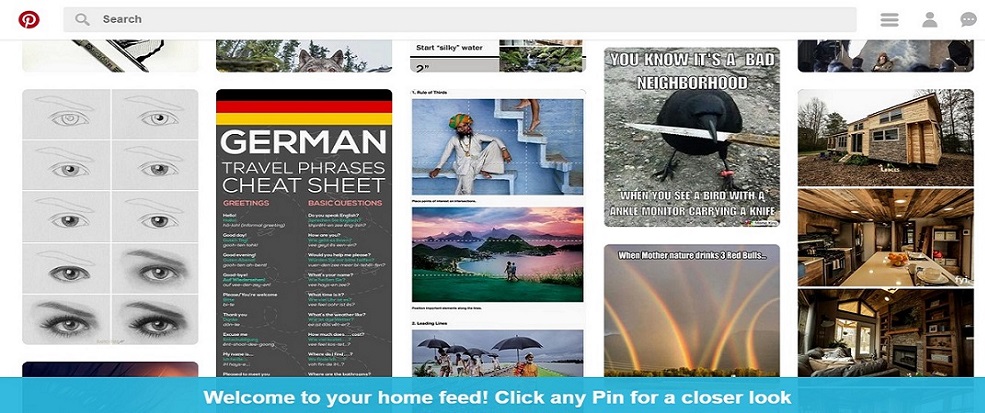
Once the image is fetched the site creates an image based story about it where you can see the images or go to the link where it comes from by clicking on the image.
The site was originally started as an idea sharing platform where people could share ideas related to everything but has now also become a platform to share image based stories.
Still confused? Don’t worry.
Today we have brought this step by guide on how to use Pinterest which will not only help you get started with the unique social network but will also help you understand how things work around:
How to use Pinterest
Step 1- Sign Up
The first step to using any social site or any membership based site is, of course, signing up for their service and that’s exactly what we are going to do before start using Pinterest as well.
For signing up you need to head over to Pinterest.com. On the home page, you will find 3 different option to sign up namely sign up using Facebook, sign up using your Google Account or sign up using your email.
If you sign up using any of the previous 2 options then you will have to give permission to their app and the site will fetch the basic required data to create your profile such as Name, Age and Gender from your profile automatically and will take you directly to the step two.
However, if you choose to sign up using the third option then you’ll be taken to a new window where you’ll have to fill the above-mentioned details manually before being able to move to the next step in our step by step guide to use Pinterest.
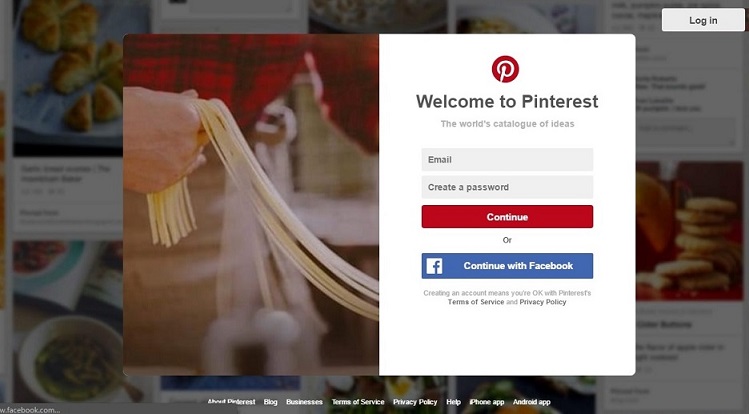
Step 2. Follow boards of your interest
Once you have successfully created your profile, the next step would be to choose some boards to follow from the newly opened windows which will be used to create your custom home feed.
A board is basically Pinterest’s version of pages we see on facebook. When you like any page on Facebook, whatever new things the page owner adds, shows up on your facebook news feed.
Same as that, when you follow a board, whatever new pins are added to that board (more on that later) show up in your home feed and that’s how your feed is created.
For start, you have to follow at least 5 boards so the site can create a custom feed for you to start. When you sign up the newly opened window shows you a handful of boards which you can follow.
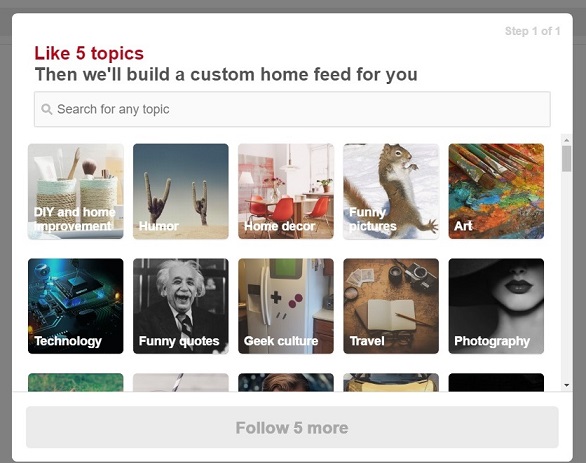
If you don’t find the given boards interesting enough, you can use the search option given the upper side of the window to find boards matching with your interests and follow them.
The important thing is that you can not move on without choosing at least 5 boards. Though if you like you can choose more than 5 boards and once you are done you have to press the Done button and the site starts loading your custom home feed.
Step 3 Verify your account
Once you have chosen boards to follow, the site takes some time to build your home feed fetching content from the boards you have followed. Meanwhile, it’s a good idea for you to head over to your email an confirm it through the confirmation mail, which is sent once you have completed the step 2.
During sign up, if you chose to use Facebook, you’ll find the confirmation mail on the email linked to your Facebook profile. If you chose Google account then it will be found on Gmail and if you chose any other, it will be present in the inbox of your email account.
Step 4 Start pinning
Once your custom home feed is ready, you can browse through it and see pictures stories. Many of this picture are complete in them selves and others are intended to lead you to a link where you can read the full story related to the picture.
If you would like to zoom in on any image, you can click on it once and then click on it again to go to the link where the image comes from. We call such stories feed on Facebook, tweets on Twitter and at Pinterest, they are called Pins.
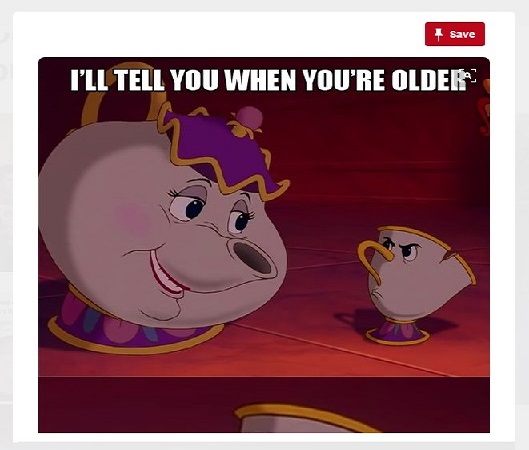
You can save any of the pins showing in your home feed for seeing them again later by hovering over any pin and choosing the save option.
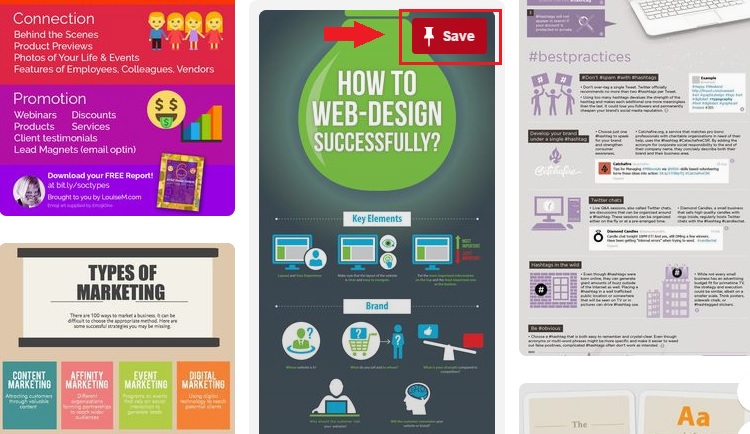
Or you can create your own pin by going to your profile>pins>add new pin option seen at the bottom left corner of your screen as a plus sign.
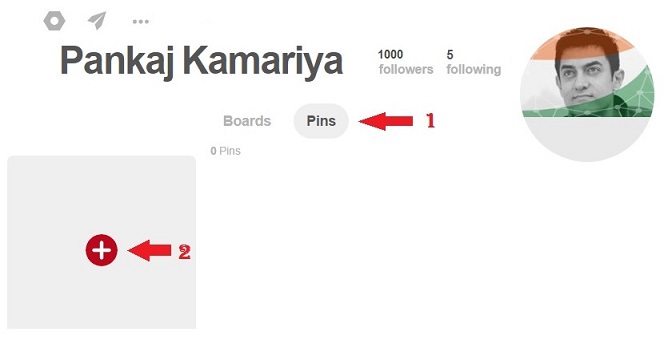
Once you choose the add new pin option, you see two different option, the left one lets you fetch content from any link on the web and the right one allows you to upload content from your device.
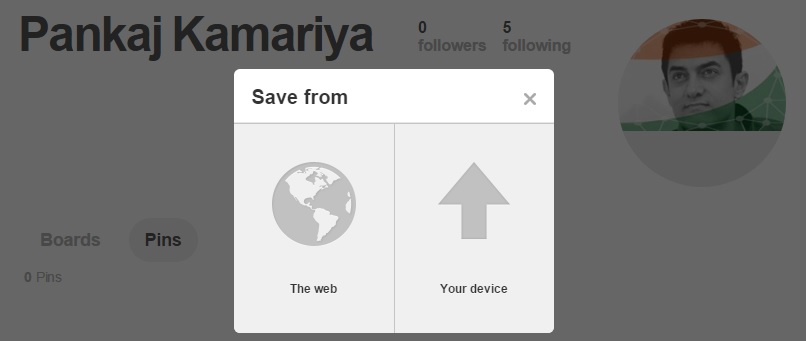
If you choose to fetch content from the web, the next windows will show you all images present on that page and will let you choose the image you want to use for your pin.
Once you have selected, you are almost done, but before saving the pin, you’ll have to save it to any board of yours. If it’s your first time then you will have to create a new board for which we will learn about in the next step in our step by step guide to use Pinterest.
Step 5 Create a board
Whether you want to save an image from your home feed or create a new pin, you need a destination where it can be found and boards do just that.
You can create a new board by clicking on the save button on any pin shown in your home feed and then selecting create board option or you can head over to your profile and create a new board from the board section.
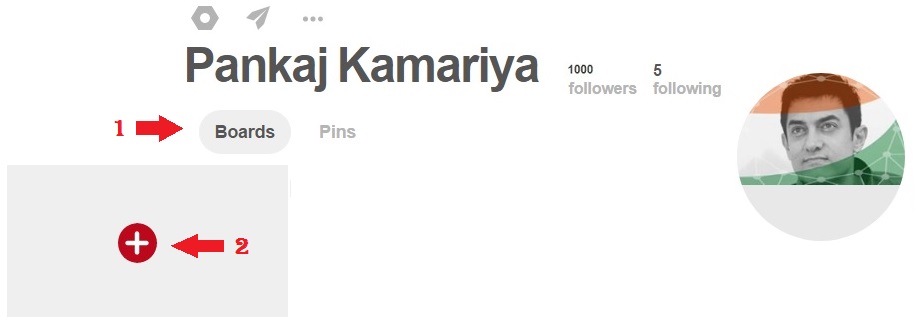
Boards are basically a collection pins which you have either saved or uploaded. Just like you create an album on facebook. The difference is that a Board is required for every pin you will create.
A person can create unlimited numbers of boards and you can follow other people’s boards so whenever they add a new pin on their board, it shows up in your news feed.
You can find new boards to follow by using the search option. it’s important to know here that when you follow a person, you follow every board on his profile. if you don’t want that, you can follow specific boards from a person’s profile instead.
Wrap up
This was our guide for people who want to start using Pinterest. Did you enjoy reading this guide? what next would you like us to write? Do let us know in the comment section.